Tapetenwechsel

Eine neue Website: Statisch. Mit Hugo und auf Basis von Markdown. Nur: Warum?
Ein Kollege brachte uns auf die Idee: Er hatte einen Minecraft Server auf Raspberry PI aufgesetzt um mit seinen Söhnen eine Minecraft Welt zu teilen. Leider sind ja unsere drei PIs alle mit Kodi belegt… :-)
Also brauchten wir eine Alternative in der Cloud, denn wir wollten auch nicht unbedingt ein Loch in unsere Firewall bohren, damit aus dem Internet zugegriffen werden kann.
Momentan ist die beste Lösung, eine “T1.Micro” Instanz bei Amazon zu verwenden. Das ist eine kostenlose virtuelle Instanz mit einer angepaßten Linux Maschine. Man muss sich nur bei Amazon registrieren. Das geht auch mit dem Account, den man normalerweise bei Amazon zum Shoppen verwendet.
Zuerst geht man mal auf Amazon zu aws.amazon.com und meldet sich an. Wählt oben rechts bei Region “US West (Oregon)”, da sind die Preise am besten (in Deutschland kann man momentan keine freie T1.Micro Instanz anlegen. Dann kann man in der “AWS Management Console” unter “EC2” eine neue virtuelle Maschine anlegen:
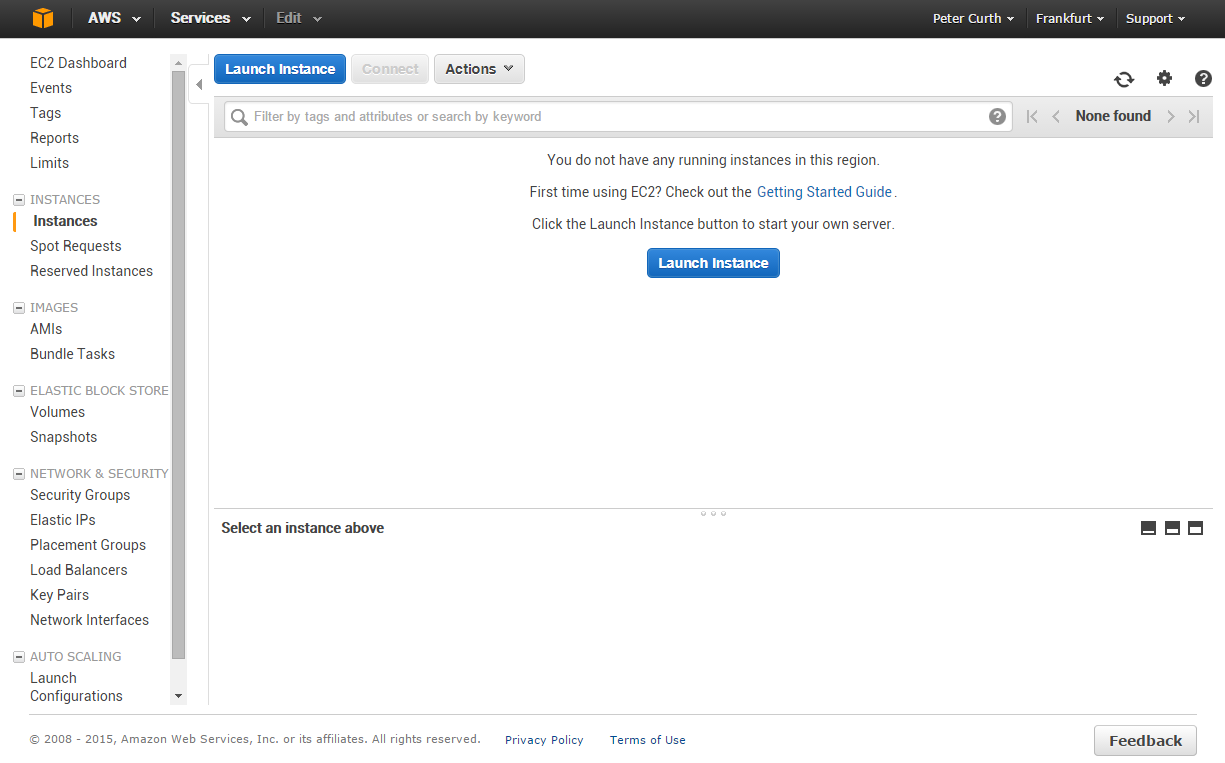
Wichtig ist, dass Ihr hier bei “Virtualization Type” eine “paravirtual” Maschine auswählt. Am besten das Amazon Image:

Nun noch den Instanztyp auswählen. Hier bitte aufpassen, daß es eine T1.Micro Instanz ist. Die anderen Instanzen können ganz schön ins Geld gehen (Power kostet auch bei Amazon eine Menge…)
Dann könnt Ihr auch schon auf “Preview and Launch” klicken. Bitte beachten, dass Amazon Euch gleich eine Security Group anlegt (“launch-wizard”), die sie müsst Ihr später noch anpassen, um den eingehenden Traffic auf Euren Minecraft Server zu erlauben. Während die Maschine provisioniert wird, solltet Ihr Euch schonmal einen SSH Client installieren, falls nicht vorhanden. Beim Mac ist das kein Thema, einfach ein Terminal-fenster öffnen. Beim PC kann ich euch MobaXterm empfehlen.
Damit Ihr später auf Eure Maschine zugreifen könnt, muss ein “key pair” erstellt werden. Diese Datei mit der Erweiterung .pem herunterladen. Das geht im folgenden Dialog. Das File sollte man lieber nicht verlieren, sonst ist es mühsam, später an die Maschine zu kommen.
Nun könnt Ihr Euren SSH Client starten. Bei MobaXterm geht das so:
Folgendes ist wichtig:
Gebt die Public-IP-Adresse Eurer Maschine ein. Diese seht Ihr in der EC2 Management Console
Der Default-Username muß gesetzt werden. Bei diesem AMI-Image auf “ec2-user”
Dann noch unter “Use private key” den Key auswählen, den Ihr im vorherigen Schritt heruntergeladen habt.
Dann meldet sich die Konsole Eurer Linux Maschine. Bitte lest die Meldungen, die hier erscheinen.
Zuerst sollte man auf jeden Fall die Softwarepakete auf der Maschine auf den aktuellen Stand bringen. Das geht sehr einfach durch Eingabe des Befehls:
sudo yum update
Persönlich bevorzuge ich noch ein Tool, um die Maschinenauslastung besser anzeigen zu lassen, das installiert ihr mit:
sudo yum install htop
Könnt Ihr ja schonmal ausprobieren:
htop
Ok, die Maschine läuft…nun können wir uns an den nächsten Schritt machen.
Ihr seid ja schon auf dem Server angemeldet, nun könnt Ihr in Eurem Homeshare erstmal ein Verzeichnis anlegen:
mkdir Minecraft
cd Minecraft
Dann braucht Ihr den Minecraft Server. Herunterladen kann man Minecraft mit (bitte darauf achten, die richtige Version herunterzuladen, denn über die Lebenszeit dieses Artikels könnte sie schon weiter fortgeschritten sein.):
wget https://s3.amazonaws.com/Minecraft.Download/versions/1.8.1/minecraft_server.1.8.1.jar
Dann kann man den Server starten:
sudo java -Xmx512M -Xms512M -jar minecraft_server.1.8.1.jar nogui
Bitte beachtet die “-X” memory Parameter, das halbe Gig Speicher reicht für eine Handvoll Spieler, mehr sollte man einer Amazon Micro Instanz nicht zumuten. Beim Hochfahren sollte man dem Server etwas Zeit geben. Sieht dann so aus:
Wenn Euer Minecraft Server läuft (Starting Minecraft server on *:11833), dann müßt Ihr diesen Port noch in der entsprechenden AWS Security Group für eingehenden Traffic freischalten. Dazu geht unter “Network & Security” auf “Security Groups”:
Hier seht Ihr die Gruppe “launch-wizard-1”, die beim Anlegen der virtuellen Maschine erzeugt wurde. Rechte Maustaste und “edit incoming rules”. Dann müßt Ihr für den Port Eures Servers eine weitere Regel hinzufügen wie in folgendem Bild zu sehen:
Dann speichern und Ihr könnt den ersten Zugriff von einem Minecraft Client auf den Server probieren. Dazu “Network” als Spieloption auswählen und dann Eure public IP-Adresse gefolgt von einem Doppelpunkt und der Portadresse angeben.
Dann mal viel Spaß beim Nachbauen…